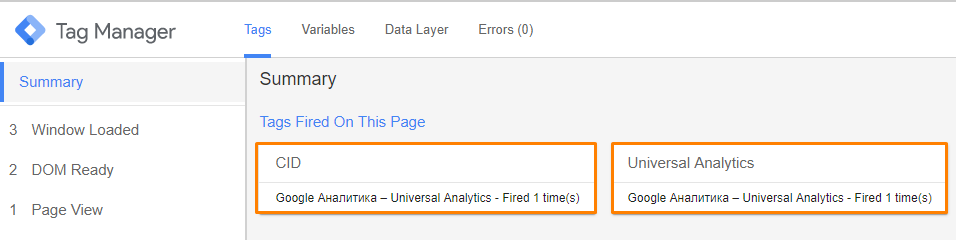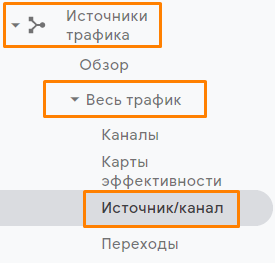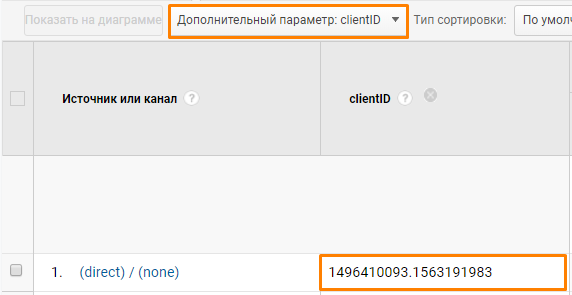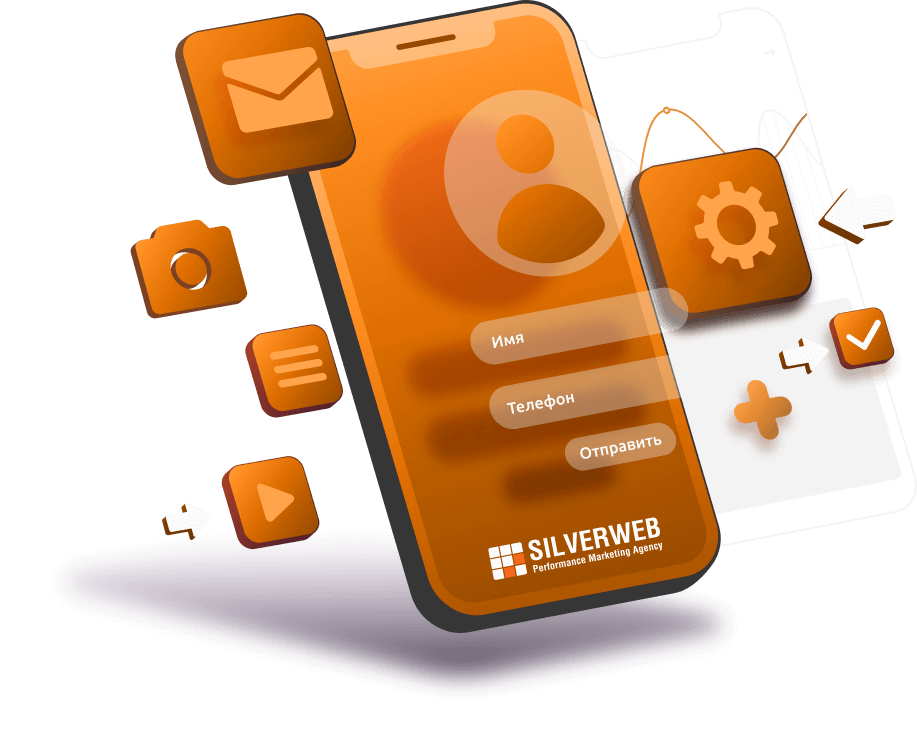Сегодняшняя статься посвящена веб-аналитике, а именно передаче Client ID в Google Analytics. Если у вас на сайте стоит код Google Tag Manager, то вы можете сделать это самостоятельно за 20 минут без особенных знаний GTM. Для начала разберемся что такое Client ID и с чем его едят.
Что такое Client ID?
Client ID (в простонародье CID) – это уникальный идентификатор браузера или устройства, который присваивается системами веб-аналитики.
CID может идентифицировать пользователя в разных сеансах, но не при переключении браузера или устройства. Для этого необходим другой параметр – User ID
Client ID хранится в cookies браузера пользователя. Чтобы посмотреть его, необходимо зайти в консоль браузера. Вызвать ее можно сочетанием клавиш Ctrl+Shift+i или кликнув правой кнопкой мыши на любое место на сайте и выбрать “Посмотреть код”. Далее необходимо зайти во вкладку “Applications” и в меню слева выбрать пункт “Cookies”. В поле _ga находим свой Client ID. Вот он:
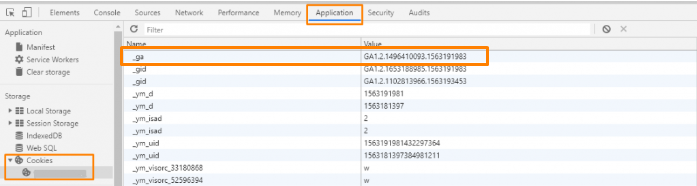
Из чего состоит Client ID?
Кука _ga складывается из 4 частей:
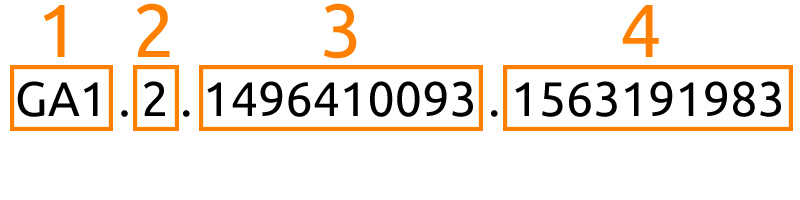
- Версия cookie
- Уровень домена или количество частей в домене, разделенных точкой. Например, если домен example.com, то число будет 2, как в нашем случае. Если домен имеет поддомен и выглядит как sub.example.com, то число будет 3
- Рандомно сгенерированный идентификатор пользователя
- Отметка времени первого посещения сайта в формате UNIX
Для чего нужен Client ID?
Наличие параметра CID в Google Analytics поможет вам более детально изучить действия отдельного пользователя на сайте, выявить закономерность поведения посетителей, которые приносят наименьший доход компании. В связи с этим скорректировать путь пользователей или внести соответствующие корректировки в рекламные кампании. А также изучить какие страницы посетил пользователь прежде чем отправить заявку, чтобы в дальнейшем, возможно, как-то усовершенствовать эти страницы и побудить к действию большее количество потенциальных клиентов.
Благодаря CID можно передавать данные из CRM-систем в Google Analytics. Вы будете знать на каком этапе сделки находится каждый пользователь, который отправил вам заявку с сайта, в том числе возможно отслеживание оффлайн конверсий. Но об этом мы расскажем в следующих статьях.
Можно создавать сегменты пользователей, находящихся на определенном этапе сделки, и показывать им релевантную рекламу. Например, тем, кто уже совершил покупку определенного товара (да-да, и так тоже можно будет сегментировать пользователей) показывать рекламу сопутствующего товара.
Настройка Client ID через GTM
Настраиваем CID в Google Analytics
Заходим в счетчик Google Analytics. Слева снизу нажимаем на вкладку “Администратор” (значок шестерёнки) > В столбце “Ресурс” выбираем вкладку “Пользовательские” > Далее “Специальные параметры” > В графе “Название” пишем “clientID” > Область действия “Пользователь” > Включаем статус “Активная” и сохраняем
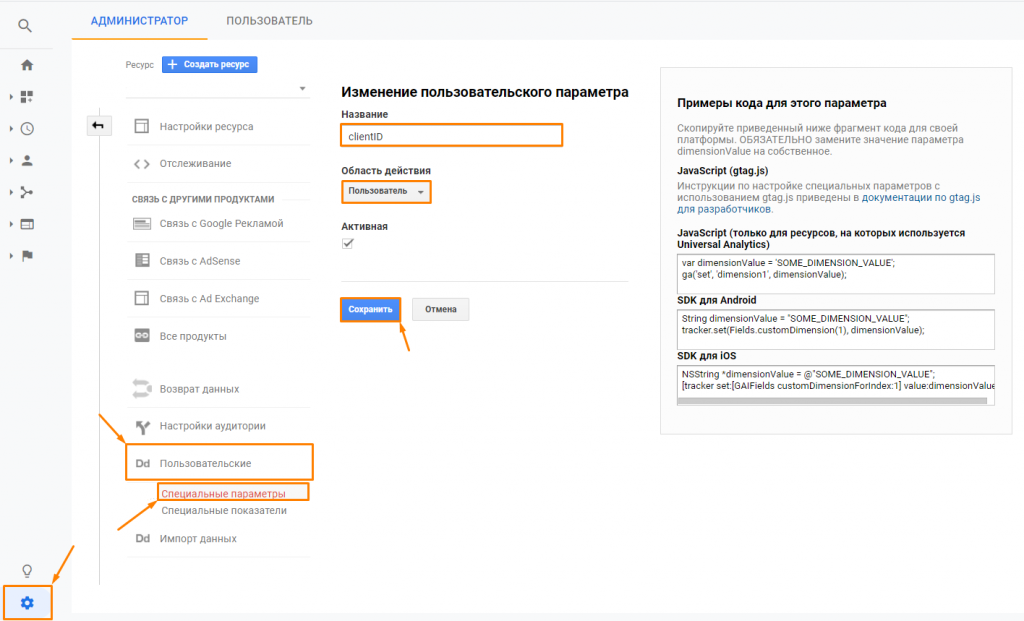
Обязательно запоминаем индекс. В нашем случае он равен единице

Ставим код счетчика Google Analytics в GTM
Заходим в Google Tag Manager во вкладку “Переменные” и нажимаем на “Создать”
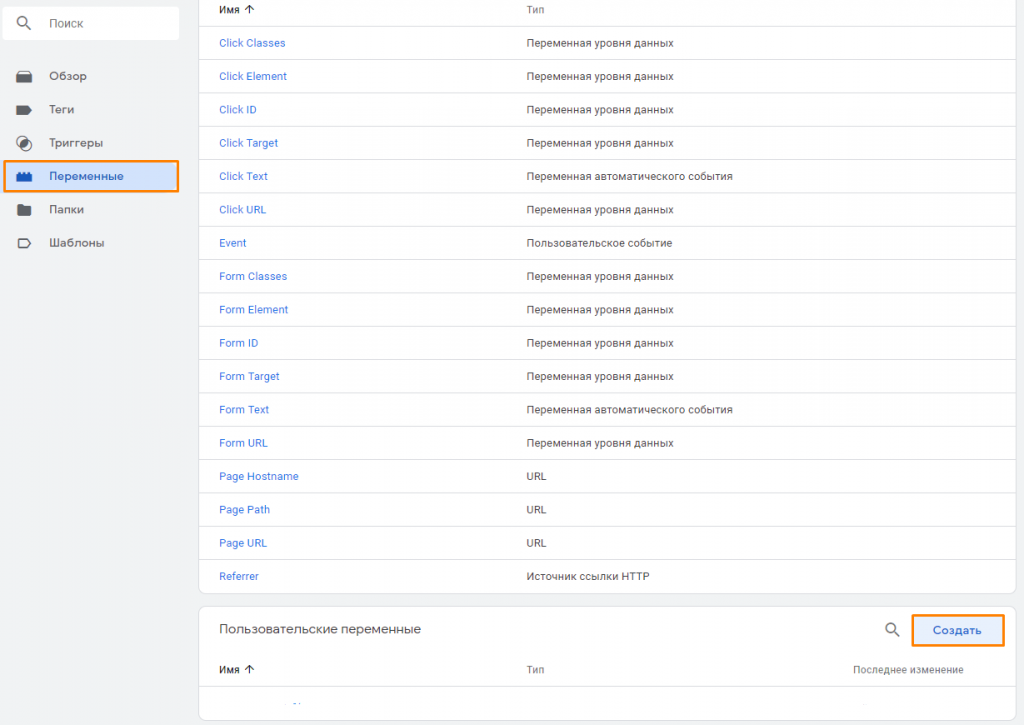
Называем переменную и жмем на карандашик
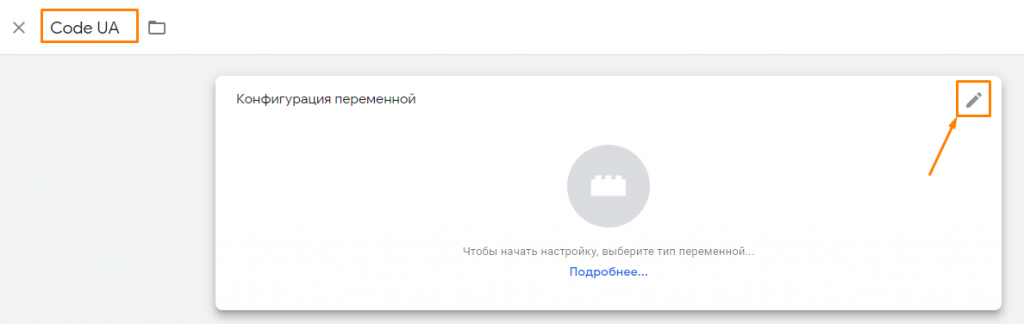
В типе переменной выбираем “Константа”
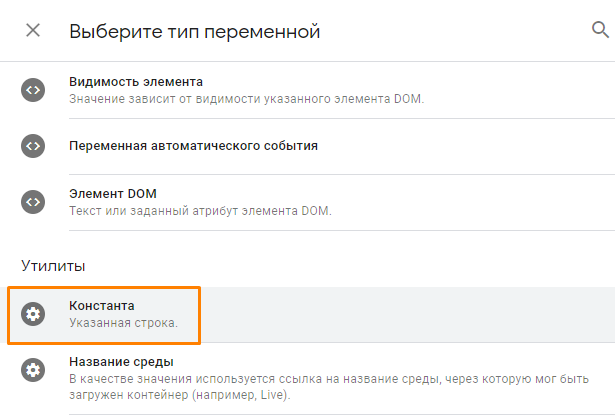
В значение вписываем код счетчика GA и сохраняем
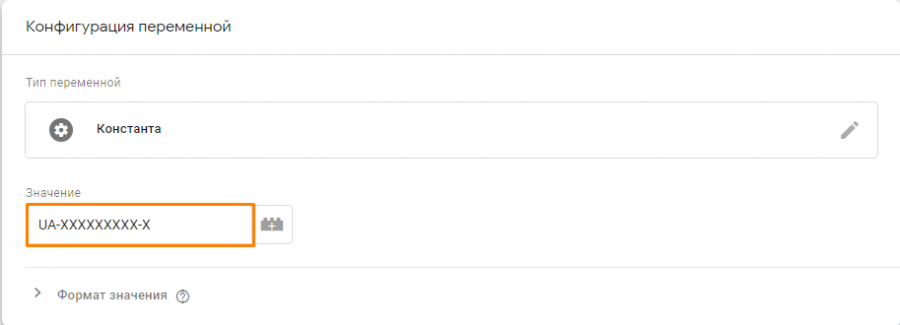
Далее переходим в раздел тегов. Называем тег и добавляем новую конфигурацию
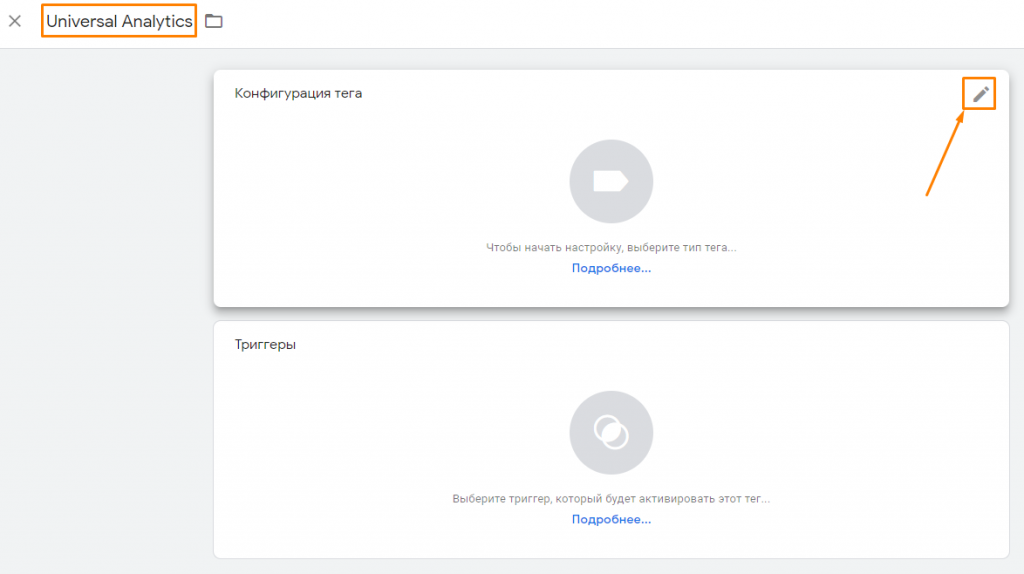
Выбираем тип тега “Google Аналитика – Universal Analytics” > Включаем переопределение настроек в этом теге > В поле “Идентификатор отслеживания” вставляем ранее созданную переменную > Включаем функции для контекстно-медийной сети во вкладке “Реклама” в выпадающем меню “Дополнительные настройки” > В качестве триггера выбираем все страницы (All Pages) и сохраняем
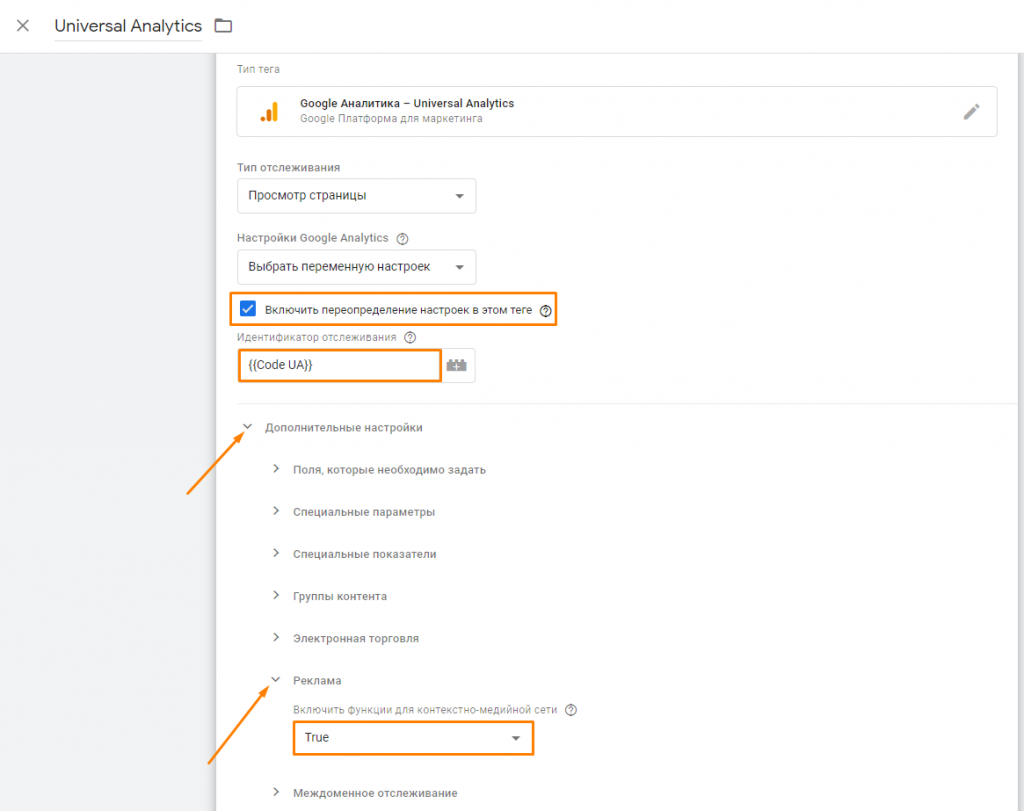
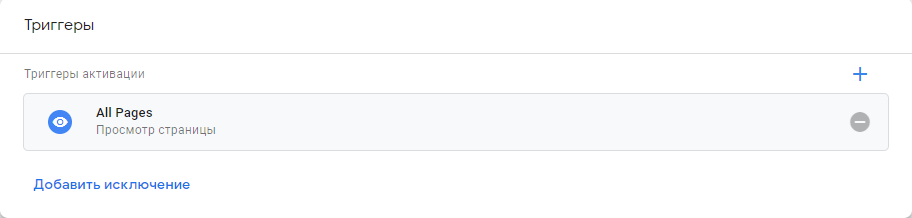
Создаем передачу Client ID
Заходим во вкладку “Переменные” > Создаем новую переменную “Tracking Code” > Выбираем тип переменной “Константа” > В значение добавляем созданную ранее переменную {{Code UA}} и сохраняем
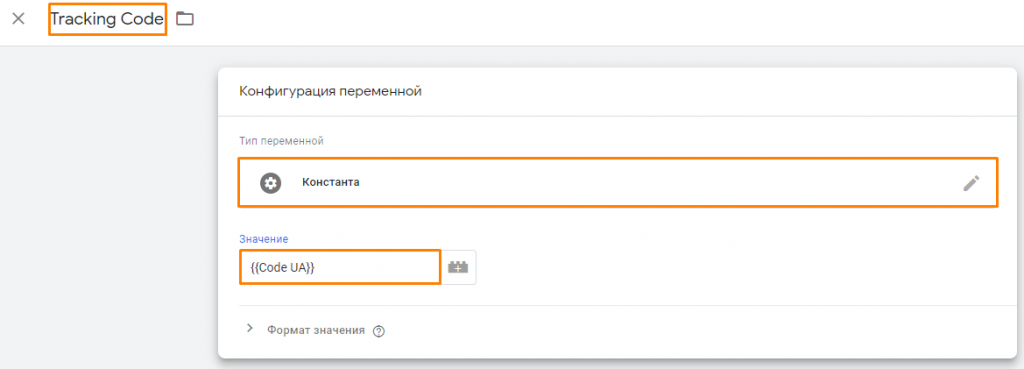
Создаем ещё одну переменную. Назовем её “Get Client ID”. В этот раз в типе переменной выбираем “Собственный код JavaScript”, куда вставляем этот скрипт:
function() {
try {
var trackers = ga.getAll();
var i, len;
for (i = 0, len = trackers.length; i < len; i += 1) {
if (trackers[i].get('trackingId') === {{Tracking Code}}) {
return trackers[i].get('clientId');
}
}
} catch(e) {}
return 'false';
}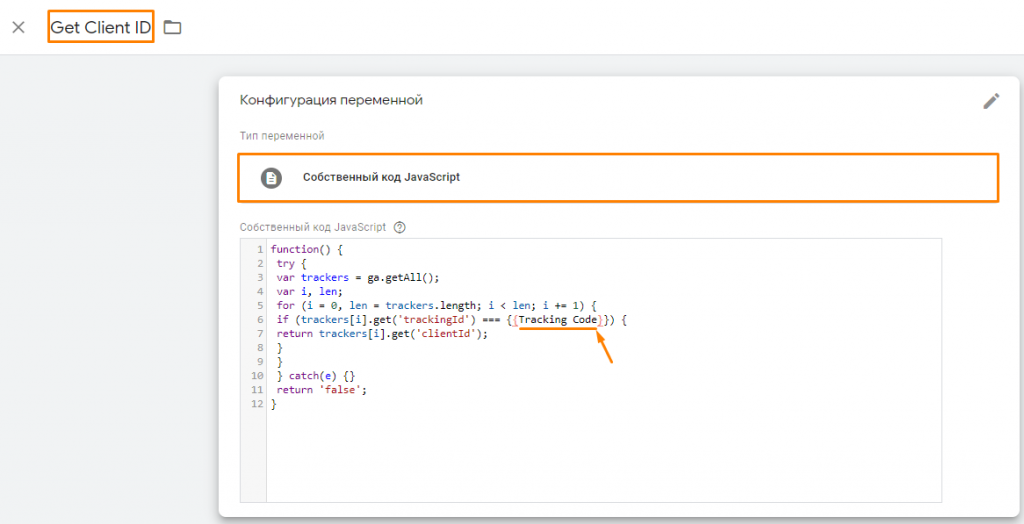
Выделенное значение на скриншоте должно соответствовать названию переменной, которую мы создали ранее. Если вы назвали иначе, не забудьте изменить это в коде
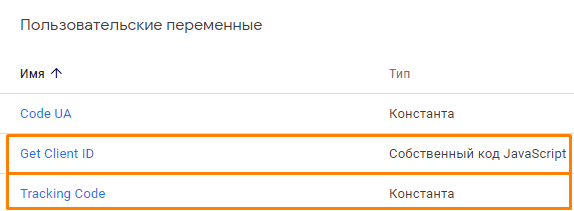
Cоздаем триггер
Заходим во вкладку “Триггеры” > Называем триггер “Window Loaded” > Тип триггера – “Окно загружено” > В условиях активации вбираем “Некоторые события “Окно загружено” > Задаем условие: переменная “Get Client ID” не равна значению false и сохраняем
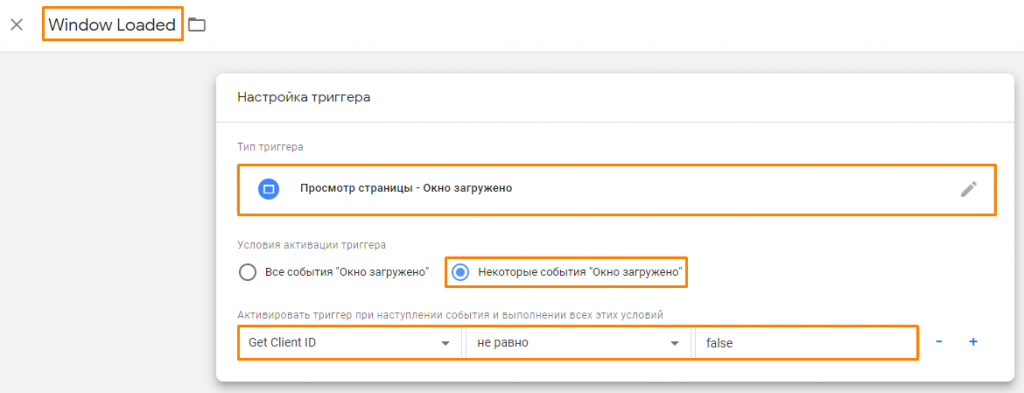
Создаем тег CID
Заходим во вкладку “Теги” > Создаем тег типа “Google Аналитика – Universal Analytics” > В типе отслеживания выбираем “Событие” > Категория – clientid > Действие – отправлен > Не взаимодействие – True
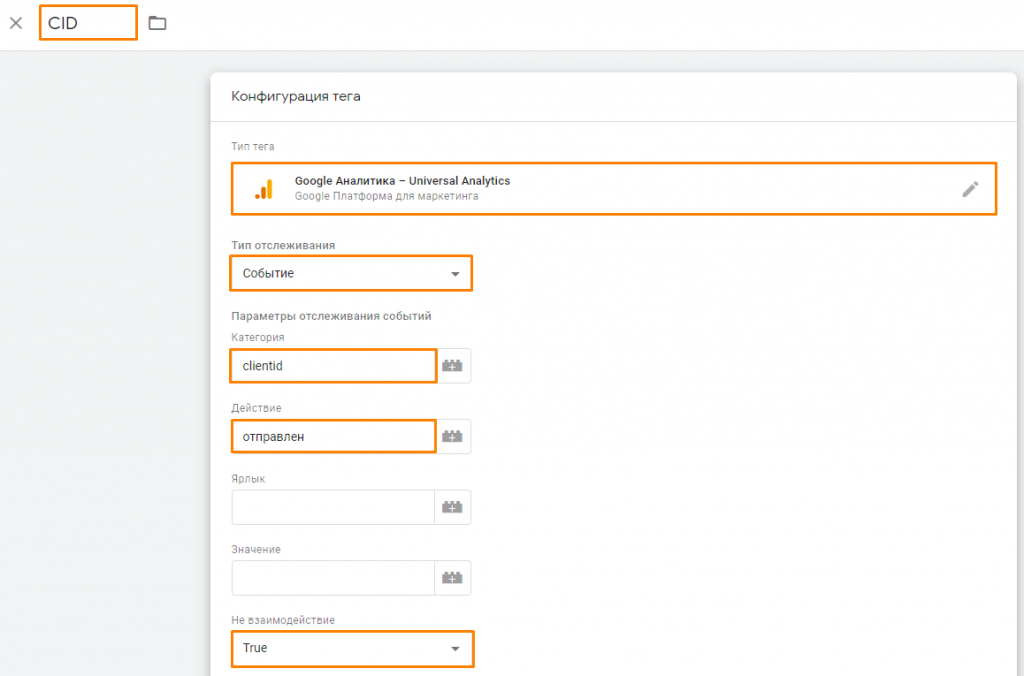
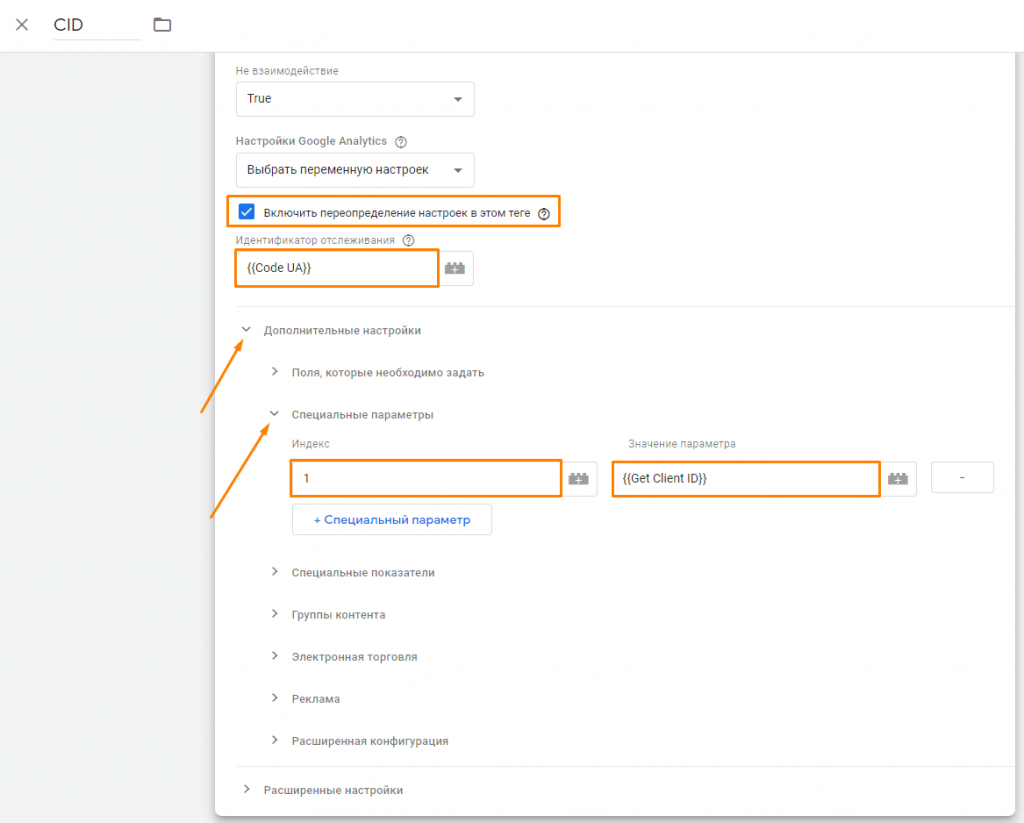
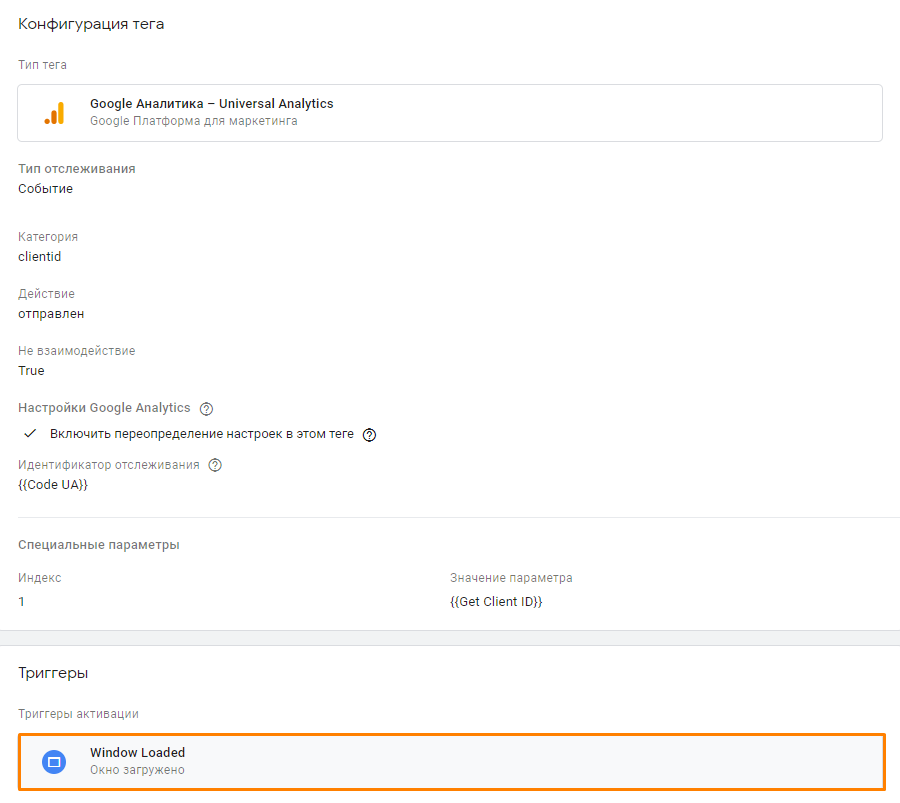
Проверяем корректность работы настроек