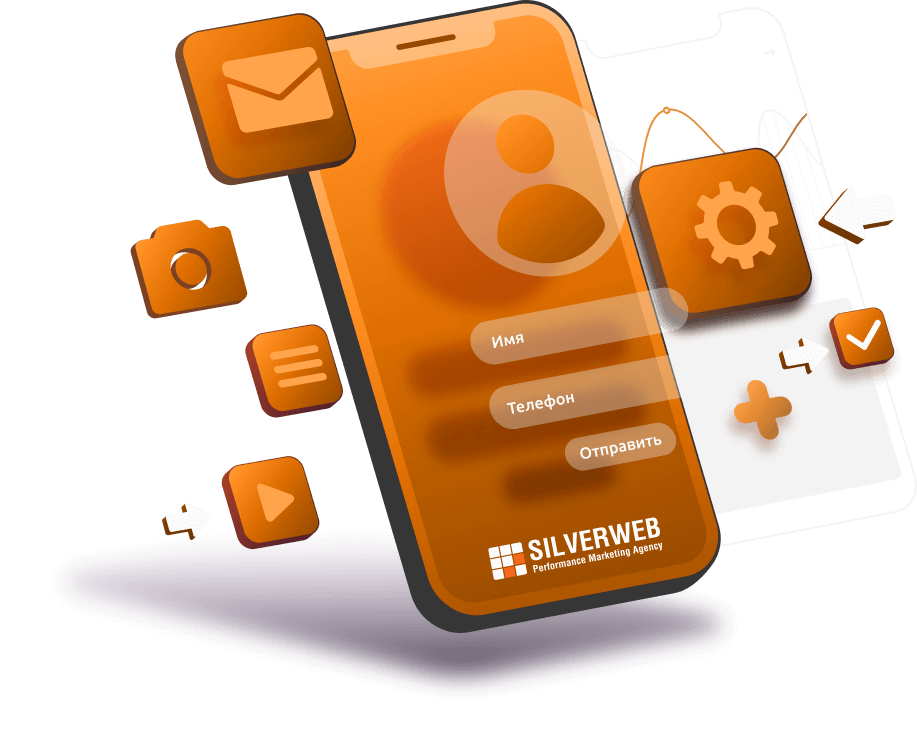Интерактивный сервис «SMS-ассистент», одной из основных функций которого является рассылка СМС-сообщений через специальный СМС-шлюз. SMS assistent свободно интегрируется с существующими приложениями, корпоративным веб-сайтами, ERP, ЦРМ-системами Вашей фирмы и базами данных для удобства проведения рассылки и оптимизации работы бизнеса. Одним из самых спрашиваемых решений для рынка, в нашей компании, является Интеграция amoCRM c «SMS-ассистент», поэтому специалисты компании приняли решение о создании пошаговой статьи по настройке данной интеграции с амоЦРМ
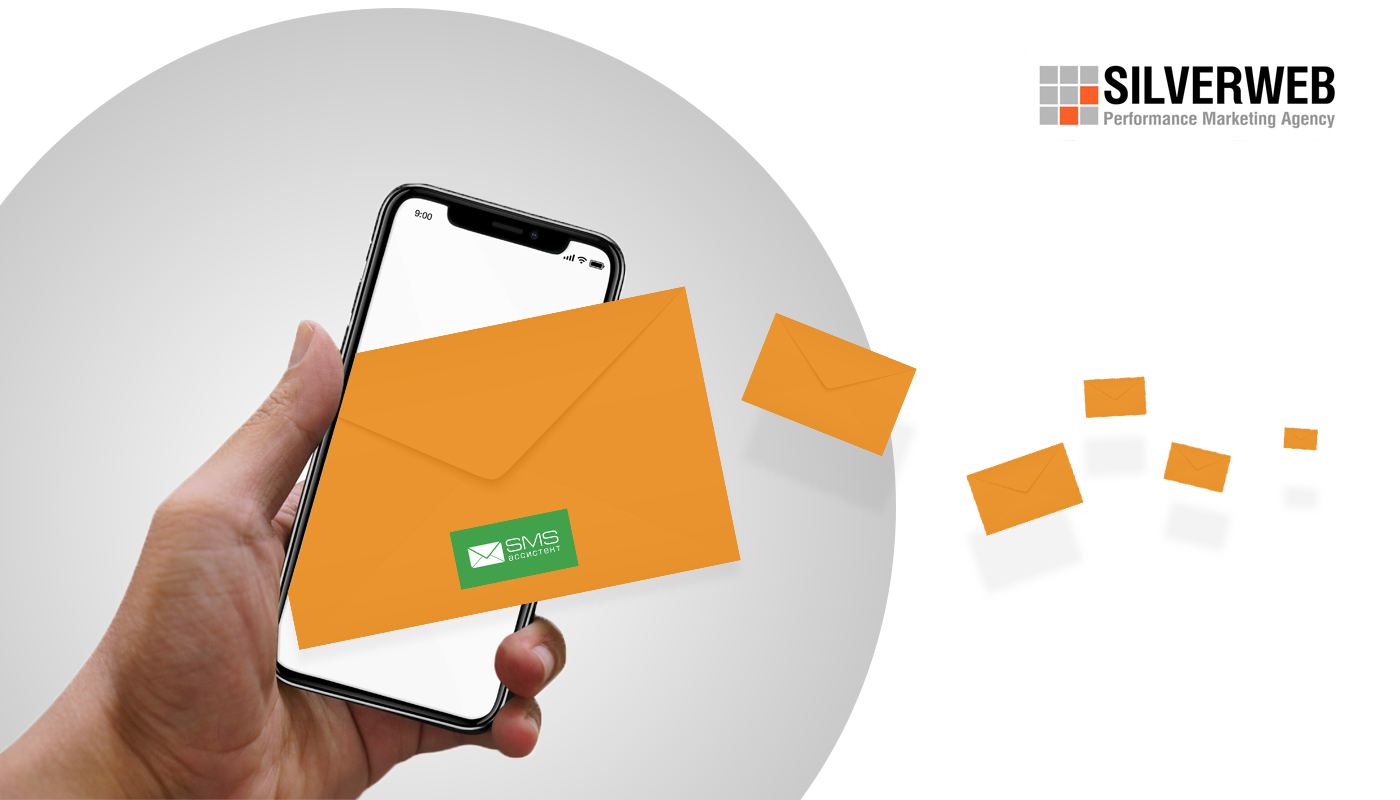
1 этап. Подготовка
Прежде чем начать интеграцию сервиса SMS-асситент и amoCRM, откройте в новом окне Вашего браузера аккаунт amoCRM в режиме “Администратор” и во второй вкладке войдите в аккаунт сервиса.
Чтобы войти в аккаунт SMS-асситент Вам потребуется знать Ваши персональные данные для входа (логин и пароль).
- Логин – Название аккаунта для входа (Отравляется при регистрации на Ваш мобильный телефон, посредством SMS)
- Пароль – Персональный пароль для API-входа (Также генерируется при регистрации)
Если же Вы вдруг забыли Ваши персональные данные для входа, то их возможно восстановить в два клика, при авторизации нажмите “Забыли логин и/или пароль”. Введите Ваш e-mail и УНП. На телефонный номер, указанный при регистрации, придут новые данные.
Обратите особое внимание: этот новый сгенерированный пароль вам необходимо будет ввести при настройке модуля в амоЦРМ.
amoCRM расположен на серверах не из Республики Беларусь. Обязательным пунктом интеграции будет отключение блокировки не белорусских IP
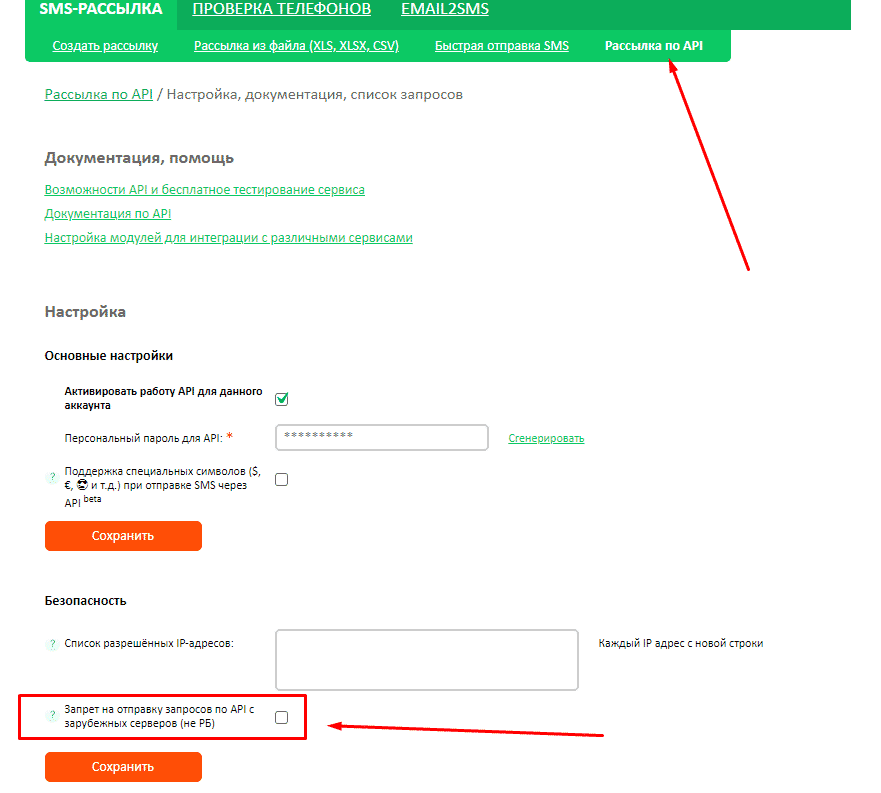
2. Проверить регистрацию вашего имени отправителя (альфа-имени)
Имя отправителя SМS – это замена номера телефона, от которого вашим клиентам будут приходить SМS-сообщения. При получении SМS ваши абоненты увидят не номер телефона, а, например, название вашей организации, что позволит им сразу понять от кого пришло сообщение.
Доступны для использования только те отправители, которые имеют статус модерации
«Промодерирован» и статус регистрации у операторов «Зарегистрирован».
Просмотреть список доступных имен отправителя можно в вашем личном кабинете SМS-ассистента:
- Раздел «Мои настройки» -» вкладка «Отправитель». Здесь вы также увидите их статус модерации и регистрации.
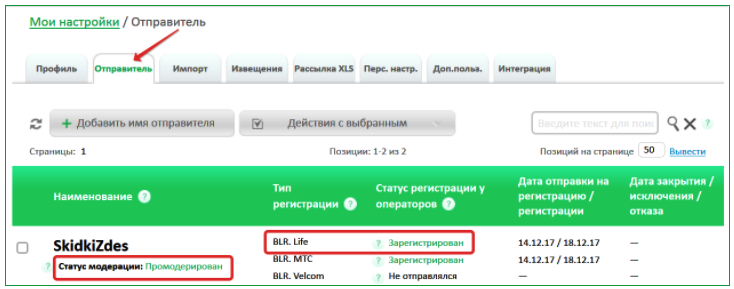
- Раздел «SМS-рассылка» далее «Создать рассылку». В выпадающем списке параметра «Отправитель» вы видите всех отправителей, которые на данный момент доступны для отправки СМС-сообщений.
В амоЦРМ также вы сможете увидеть список доступных для использования имён отправителя в виджете SМS-ассистента. Сделать рассылку можно будет только с ними.
Использование двух способов отправки SМS из amoCRM
Отправить SMS из amoCRM можно двумя способами:
- В ручном режиме из списка контактов, карточки контакта, списка сделок или из самой сделки с помощью виджета SMS-ассистента;
- В автоматическом режиме при изменении статуса сделки.
Отправка sms в ручном режиме с помощью виджета SMS-ассистента
Вначале необходимо установить и активировать виджет в amoCRM:
- В amoCRM заходите в раздел «Настройки»;
- Выбираете подраздел «Интеграции»;
- Находите раздел “Email и SMS рассылки”
- В этом разделе находите виджет компании SMS-ассистент, с одноименным логотипом компании;
- Кликаете по виджету и указываете логин и пароль полученные при регистрации;
- Устанавливаете виджет.
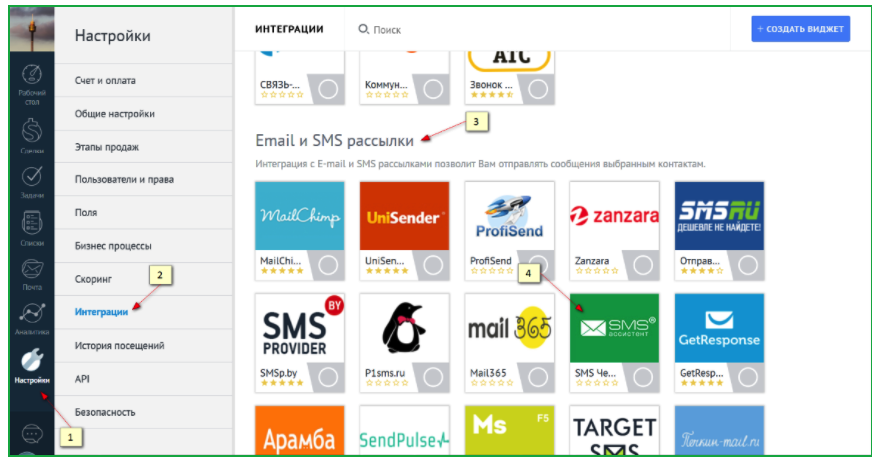
1.1. Использование виджета при отправке SMS из списка контактов
- Открываете страницу «Списки».
- Выбираете те контакты, которым нужно отправить SMS. В меню появляется окно для действия с выбранными контактами.
- Нажимаете на «… еще».
- Выбираете «SMS через sms-assistent.by».
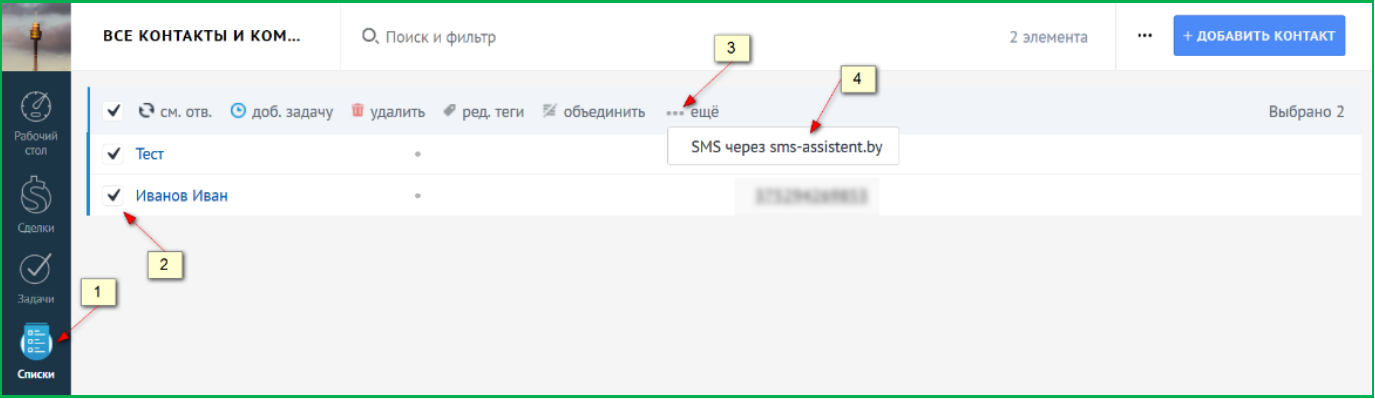
Открывается виджет SMS-ассистента. В скаченном приложении:
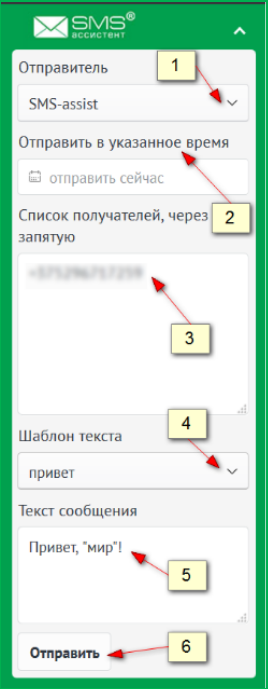
- Выбираете отправителя SMS, от имени которого будет приходить сообщение.
- Выбираете день и время, когда должно прийти сообщение. Если сообщение нужно отправить сейчас, то это поле не трогаете.
- Редактируете, при необходимости список получателей SMS, например, добавляете свой номер для теста.
- Если вы создавали шаблоны сообщений в личном кабинете SMS-ассистента, то вы можете выбрать нужный вам шаблон. Текст сообщения вставится автоматически из выбранного шаблона.
- Если шаблон вам не нужен, то вводите текст сообщения.
- Отправьте SMS.
1.2. Использование виджета при отправке SMS из карточки контакта
- Открываете страницу «Списки».
- Нажимаете по наименованию нужного контакта – открывается карточка контакта.
- Нажимаете на иконку виджета SMS-ассистента.
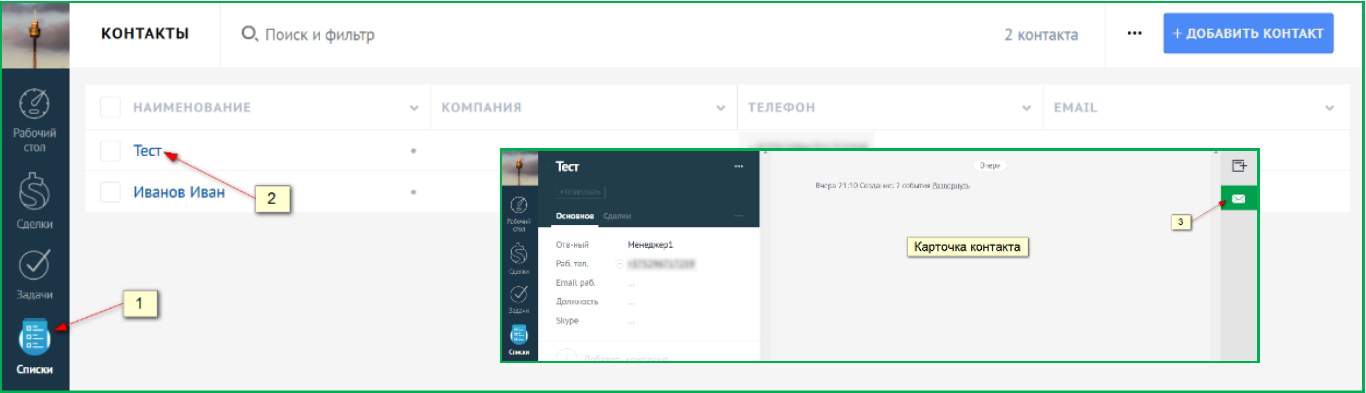
Открывается виджет SMS-ассистент. Далее повторяете действия, которые описаны в пункте 1.1.
1.3. Использование виджета при отправке SMS из списка сделок
- Открываете страницу «Сделки».|
- Выбираете «птичкой» те сделки, по контактам которых нужно отправить В меню появляется окно для действия с выбранными контактами.
- Нажимаете на «… еще».
- Выбираете «SMS через sms-assistent.by».

Открывается виджет SMS-ассистента. Далее повторяете действия, которые описаны в п.1.1. SMS будут отправлены всем контактам во всех выбранных сделках.
1.4. Использование виджета при отправке SMS из карточки сделки
- Открываете страницу «Сделки».
- Нажимаете по наименованию нужной вам сделки – открывается карточка сделки.
- Нажимаетена иконку виджета SMS-ассистента.
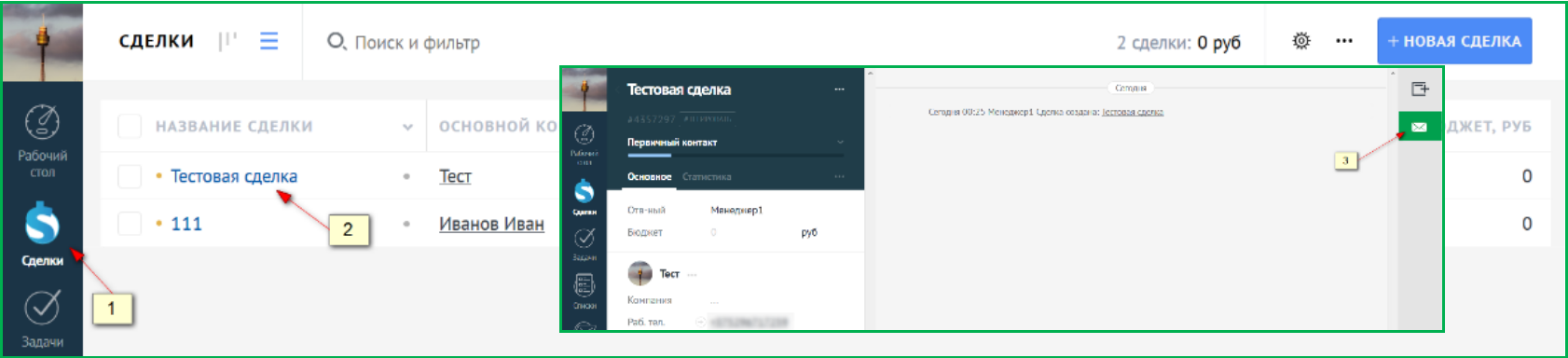
Открывается виджет SMS-ассистента. Далее повторяете действия, которые описаны в п.1.1. SMS будут отправлены всем контактам сделки.
2. Отправка SMS в автоматическом режиме при изменении статуса сделки
При изменении статуса сделки отправляются SMS на номера телефонов, которые указаны в настройках вашего личного кабинета SMS-ассистента с выбранным вами текстом.
2.1. Получение токена для доступа к API sms-assistent.by для работы с веб-хуками amoCRM
- Заходите в раздел «Мои настройки» → вкладка «Интеграции» → блок «Интеграция с amoCRM».
- Справа от поля “Токен для доступа к API sms-assistent.by” нажимаете Сгенерировать:
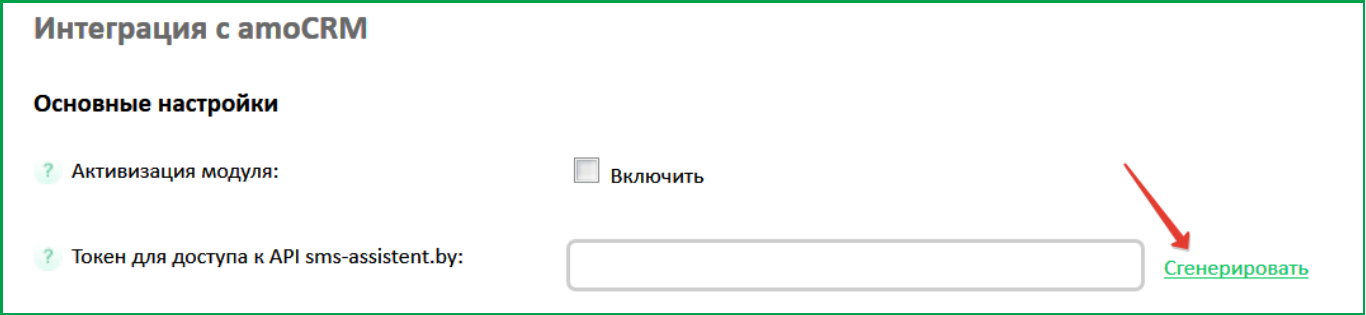
- Копируете сгенерированный токен (он вам понадобится на следующем шаге).
- Внизу страницы нажимаете [Сохранить изменения].
2.2. Настройка веб-хука в amoCRM
- В вашем личном кабинете amoCRM заходите на страницу “Настройки – “Интеграция”.
- Находите на странице «Web Hooks».
- Нажимаете на ссылку «Добавить хук».
- Вводите параметр URL веб-хука: http://wh-assistent.ru/index.php?token=токен для доступа к API sms-assistent.by
- Затем в списке выбираете реакцию «Статус сделки изменён», после которой отправлять запрос. Ставите «флажок».
- Нажимаете кнопку [Сохранить].
2.3. Настройка личного кабинета SMS-ассистент
- Заходите в раздел «Мои настройки» → вкладка «Интеграции» → блок «Интеграция с amoCRM».
- Заполняете настройки:
- Активизация модуля – ставите «флажок».
- Токен для доступа к API sms-assistent.by – уже должен быть заполнен.
- API ключ аккаунта в amoCRM – заходите на страницу настроек API личного кабинета в Находите информацию по API ключу.
- Логин аккаунта в amoCRM – это e-mail, который используется для входа в amoCRM. Если вы не помните e-mail, то его можно посмотреть на странице «Профиль» в amoCRM. Нажимаете в верхнем левом углу по картинке аккаунта, в появившемся меню выбираете «Профиль». Значение e-mail будет находиться в соответствующем поле.
- Текст сообщения статуса сделки – здесь задаёте текст SMS сообщения. На данный момент доступны несколько переменных которые вы можете подставлять в текст SMS-сообщения:
- {lead_name} – заменяется на название сделки;
- {old_status} – заменяется на старый статус;
- {new_status} – заменяется на новый статус.
- {lead:ИМЯ_ПAPAMETPA_СДЕЛКИ} – заменяется на значение параметра сделки с этим именем (например {lead:Бюджет})
- {company:ИМЯ_ПАРАМЕТРА_КОМПАНИИ_ИЗ_СДЕЛКИ} – заменяется на значение параметра компании из этой сделки с этим именем (например {company:Телефон})
- Получатели сообщения об изменении статуса сделки – задаем список телефонов (каждый с новой строки) на которые будет отправляться SMS после изменения статуса сделки. В ближайшем будущем будет возможность вставить переменную, которая позволит отправлять SMS участникам сделки.
- Отправитель сообщения об изменении статуса сделки – указываем имя отправителя SMS из доступных вам в личном кабинете SMS-ассистента.
- Домен аккаунта amoCRM – вставляете персональную ссылку вашего аккаунта, которая отображается в браузере при открытии вашего аккаунта в amoCRM.