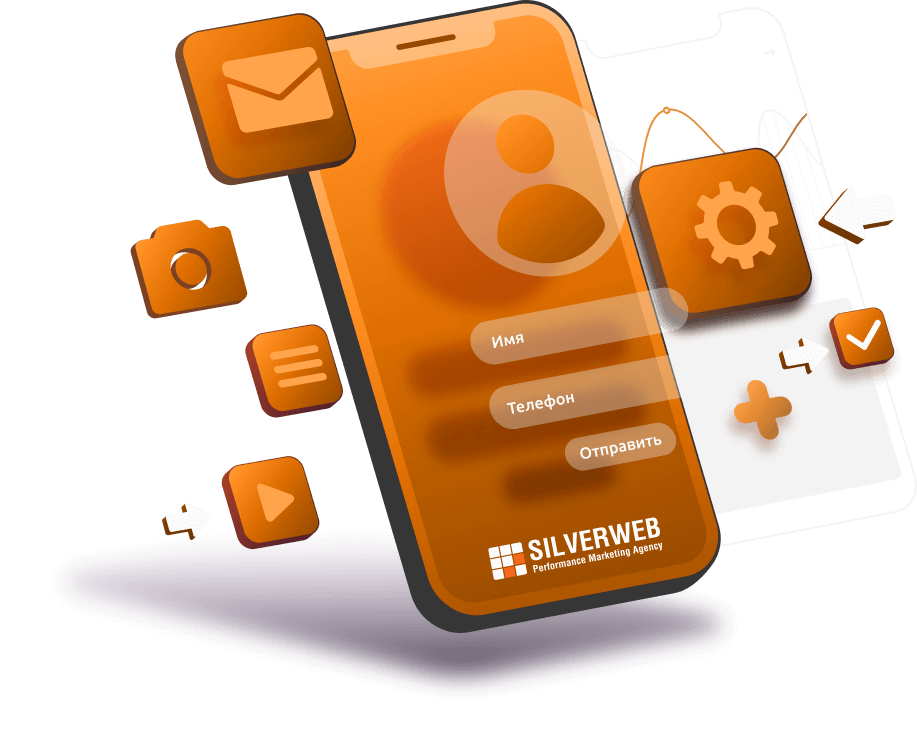В отличие от Universal Analytics, в Google Analytics 4 не нужно создавать цель на событие. Теперь конверсии создаются из событий с помощью перемещения ползунка из выключенного состояния во включенное.
В статье рассмотрим подробнее создание специального события – собственного события, создаваемого под конкретные цели.
Создание специального события (конверсии) с помощью GTM
Шаг 1. Для начала нужно создать в GTM тег GA4, а для него потребуется идентификатор потока данных. Заходим в интерфейс Google Analytics 4. Нажимаем “Администратор” – раздел “Потоки данных”

Попадаем в раздел “Сайты”, кликаем на стрелку в нужном
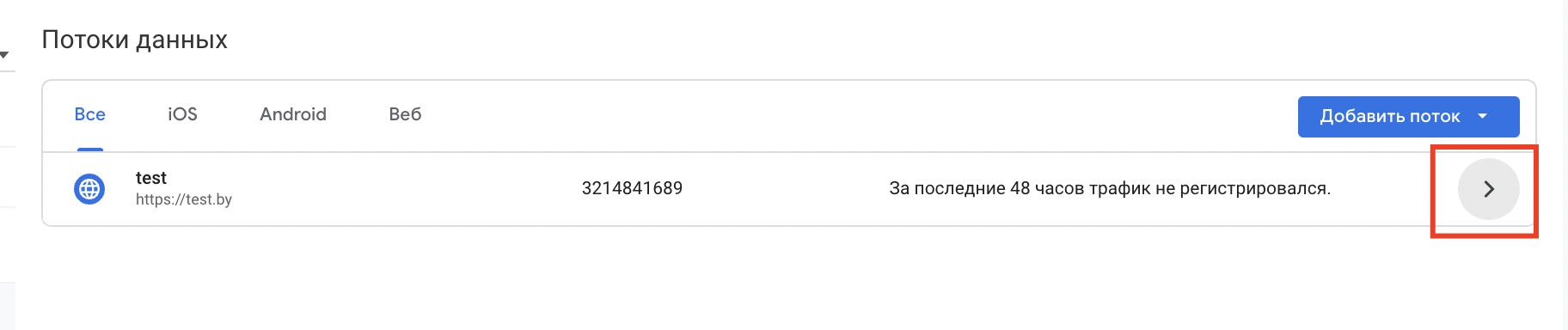
После этого в правом верхнем углу копируем идентификатор потока.
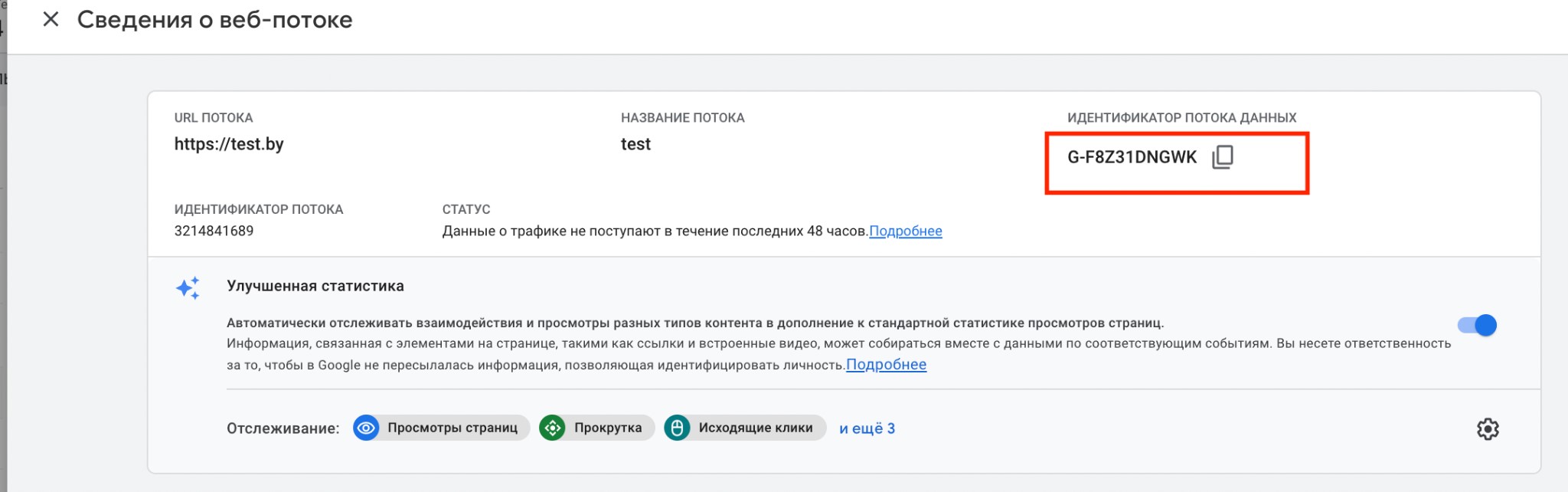
Шаг 2. Заходим в GTM по ссылке https://tagmanager.google.com/. Переходим в раздел Теги, нажимаем “Создать”
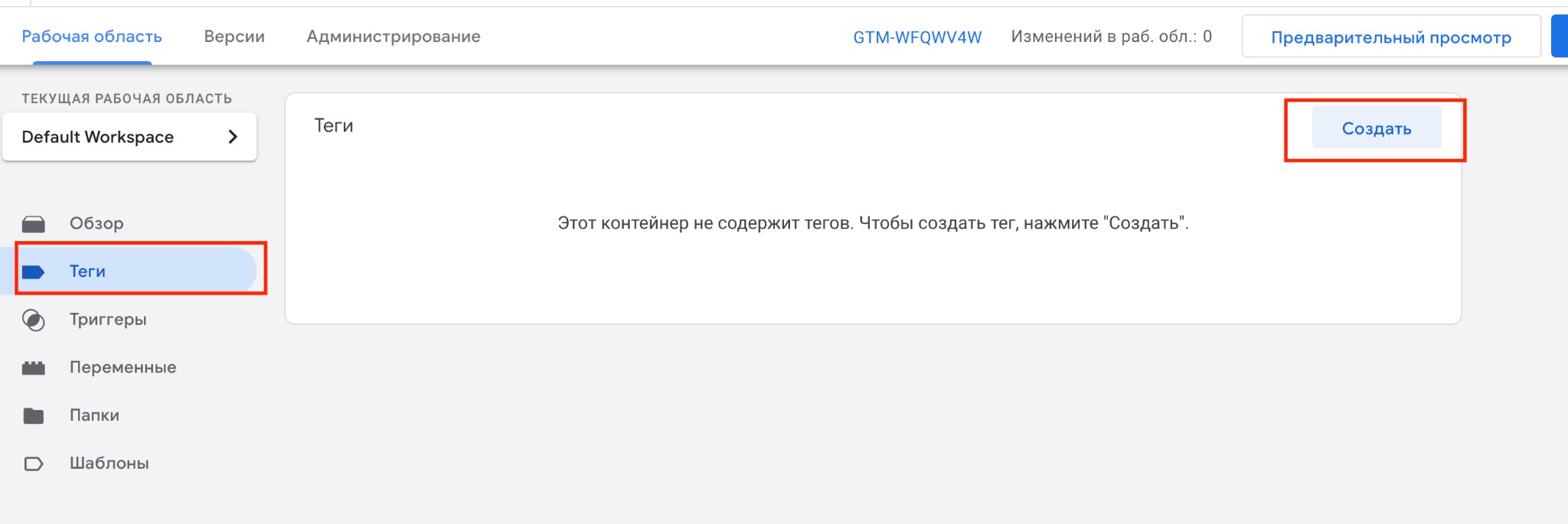
Шаг 3. В конфигурации тега указываем «Google Аналитика: событие GA4».

Далее вам нужно будет выбрать тег конфигурации:
а) если вы устанавливали на сайт GA4 через GTM, то выберите ранее созданный тег

б) если ваша GA4 стоит напрямую на сайте, то выберите “Нет – идентификатор введен вручную” и укажите скопированный ранее идентификатор потока

в) если вы еще не установили Google Analytics 4 ни на сайт, ни в GTM, то можно сделать это сейчас, нажав “Новый тег”

Перед вами откроется окно с новым тегом конфигурации GA4, в котором вам нужно будет указать идентификатор потока и триггер “All pages”.

При необходимости задайте поля, свойства пользователя и включите какие-либо расширенные настройки.
Шаг 4. Введите такое название события, которое вы хотите видеть в отчетах

Шаг 5. Укажите при необходимости дополнительные параметры события и/или свойства пользователя
Шаг 6. В качестве триггера активации выберите нужный из созданных ранее либо настройте новый

Шаг 7. Дайте понятное название тегу и сохраните его.
Шаг 8. Проверьте корректность его работы в режиме предпросмотра. Если все работает корректно, тег срабатывает при совершении целевого действия, то опубликуйте изменения.
Также корректность отправки событий в GA4 можно увидеть прямо в ее интерфейсе в разделе DebugView (Конфигурация – DebugView).
В Google Analytics 4 достижения событий отобразятся в разделе «Отчет в реальном времени», а также в разделе «Все события».
Если вы не увидите событий в отчете – не пугайтесь, события могут отображаться не сразу, а через некоторое время (до 24 часов)
Шаг 9. Для того, чтобы события в системе аналитики считалось как конверсия, после появления его в отчетах необходимо в разделе Конфигурация – События в строке события напротив перевести переключатель «Отметить как конверсию» в активный режим
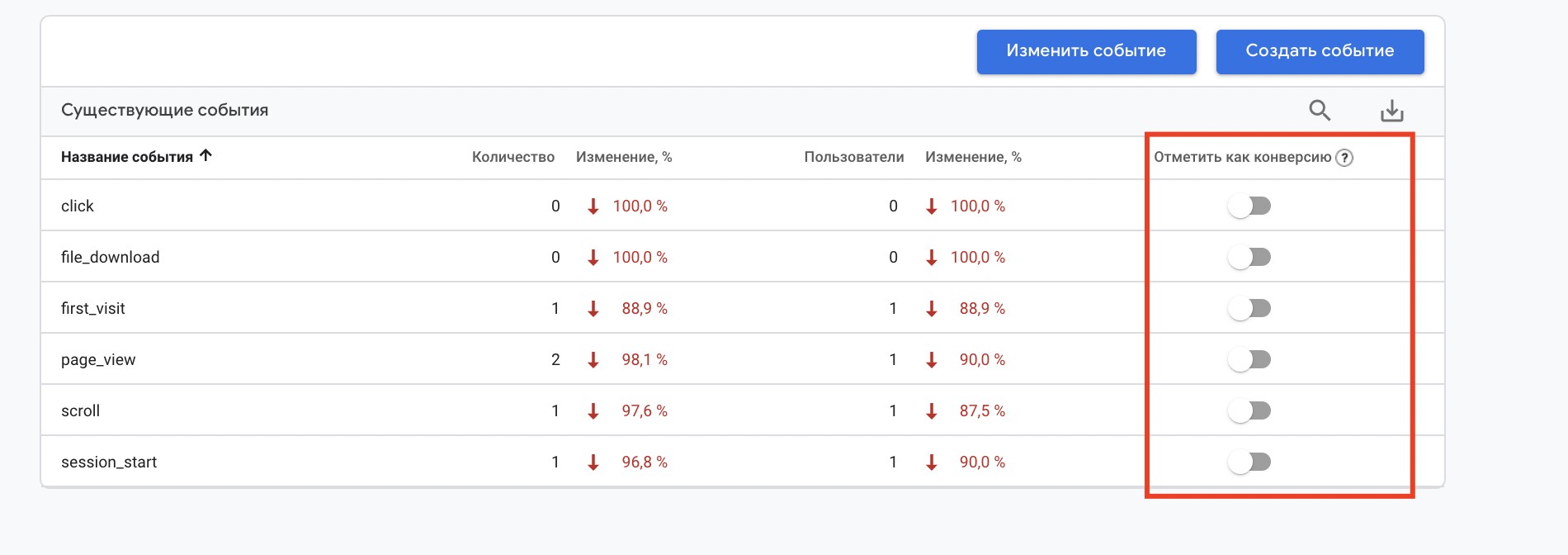
Если вы не хотите ждать 24 часа, чтобы превратить событие в конверсию, вы можете перейти в раздел “Конверсии” и нажать “Создать событие-конверсию”.

Введите название только что созданного события и нажмите Сохранить.
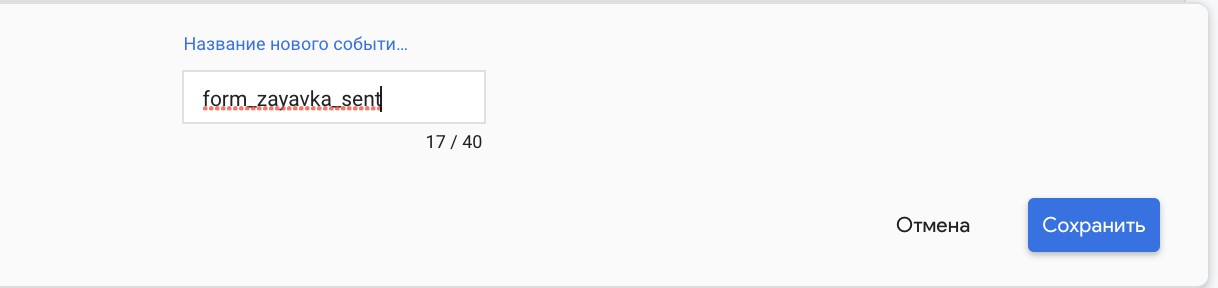
Теперь необходимое событие будет отображаться в качестве конверсии в разделе «Конверсии» и также будет отображаться в столбце «Конверсии» в различных отчетах.
Для того, чтобы событие перестало считаться в качестве конверсии, нужно в столбце «Отметить как конверсию» привести бегунок в выключенное состояние.
Создание специального события через код сайта
Чтобы настроить специальное событие через код сайта, нужно:
- установить код GA 4 на сайт;
- вручную добавить дополнительный код события к элементу, который необходимо отслеживать.
Код события имеет вид:
gtag('event', '<event_name>', {
<parameter_1_name>': <parameter_1_value>,
<parameter_2_name>': <parameter_2_value>,
<parameter_3_name>': <parameter_3_value>,
});
где
<event_name> – название события
‘<parameter_n_name>’: <parameter_n_value> – специальные параметры вида ключ:значение, с помощью которых можно передавать в аналитику дополнительную информацию об отслеживаемом событии. Они являются необязательными.
Пример события (например, для отправки формы на сайте):
gtag('event', 'form_sent', {
'stranica': 'glavnaya',
'forma': 'audit_reklamy',
});Проверьте корректность передаваемых данных.
Позже это событие появится в отчетах – вы сможете превратить его в конверсию в разделе “События”, переместив бегунок в активное состояние.
Если вы не хотите ждать 24 часа, чтобы превратить событие в конверсию, вы можете перейти в раздел “Конверсии” и нажать “Создать событие-конверсию” и создать конверсию с таким же названием.